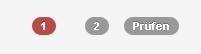The Multi Page Form
This feature is part of the Visforms Subscription and not available in the free Visforms version..
We propose reading the documentation from the beginning, starting with the Introduction. We will not repeat concepts and explanations made in previous parts of the documentation, here.
You create a multi page form when you add a field of type "pagebreak" to your form
You can add as many pages as you like to each form. Just add a field of type "pagebreak" for each new page to the form. This will add a "next"-Button to the form and a new page will be insterted automatically after the pagebreak field. Move the pagebreak field in the field order up or down, to change it's position. As with submit or reset buttons the field "label" is used as button text of the "next" button.
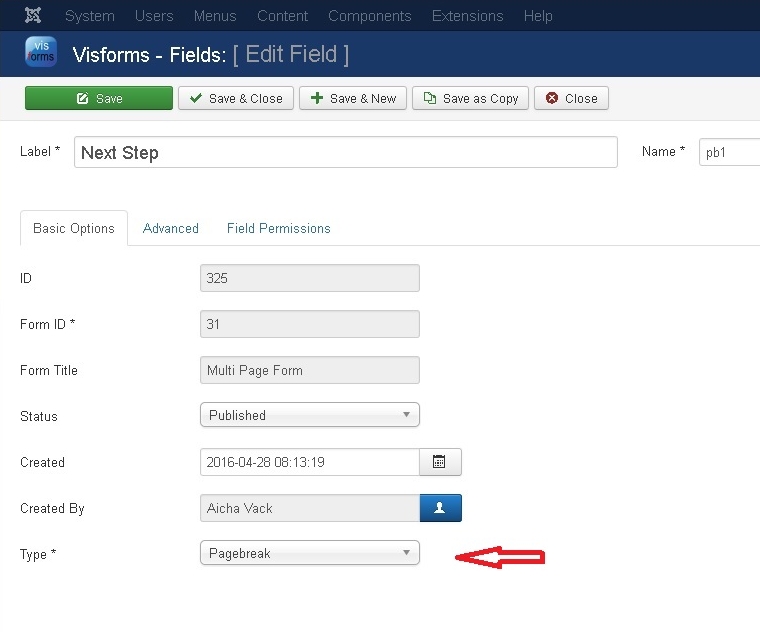
This is what Visforms will do for you be automatic action
If you have added a field of type "pagebreak" to yor form, Visforms will always add a summary page to this form as well, so that your customers can get an overview over all their inputs before they submit the form. Further on Visforms will add a "back" button to each page, starting with page 2. On the last form page a "summary" button is added, that leads to the summary page. Submit and reset buttons are moved to the summary page and a "correct" button is added to the summary page as well, which leads back to the form, so that a user can correct their inputs.
There are different new options in the form configuration (tab advanced) where you can set up the summary page and the new buttons individually.
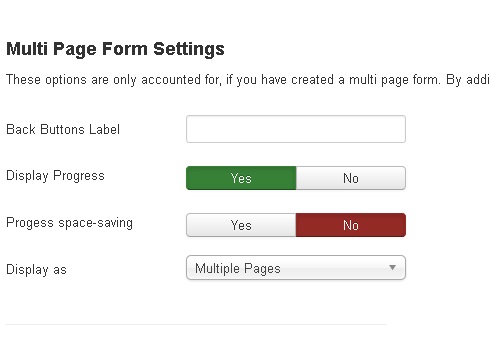
Multi page form options
You can set a custom label for the "back" button. If you leave this option empty, Visforms will use "Back" as default label. You can add a progress "bar" to the form, which will display a badge for each page and one for the summary page. If need be, you can choose to use short labels in the badges for example if you display the form in a small module position.
Display progress with small badges