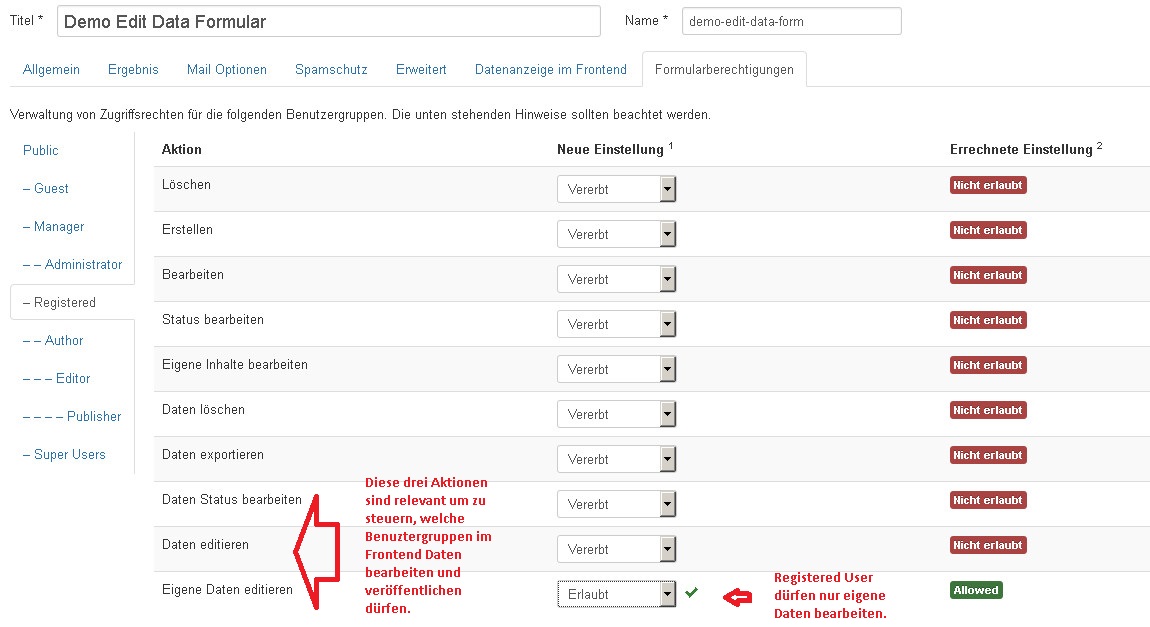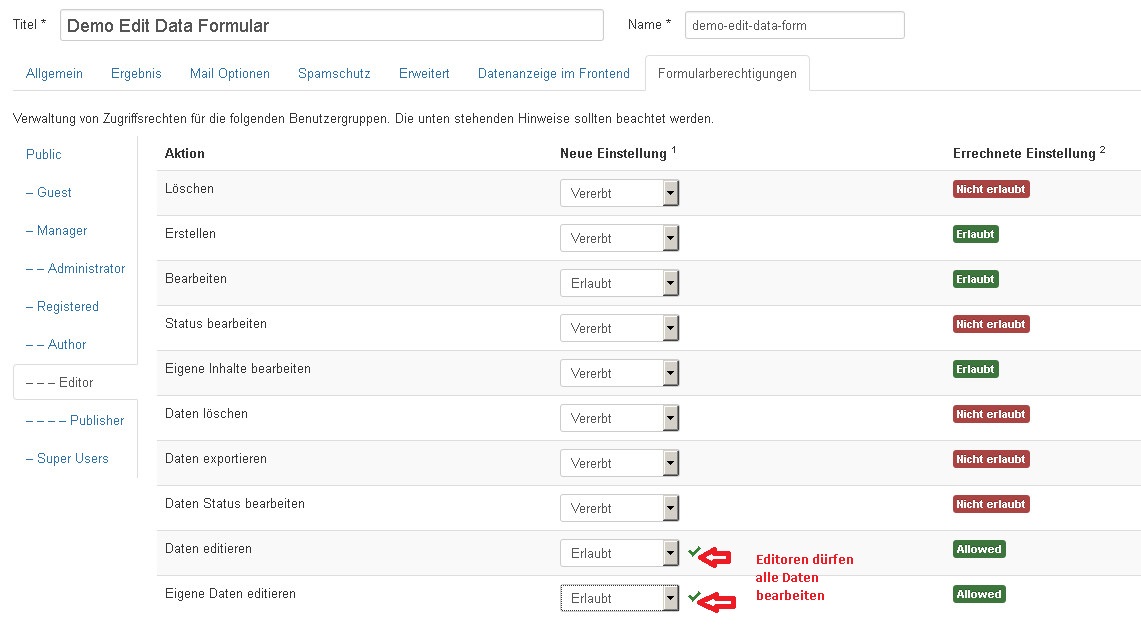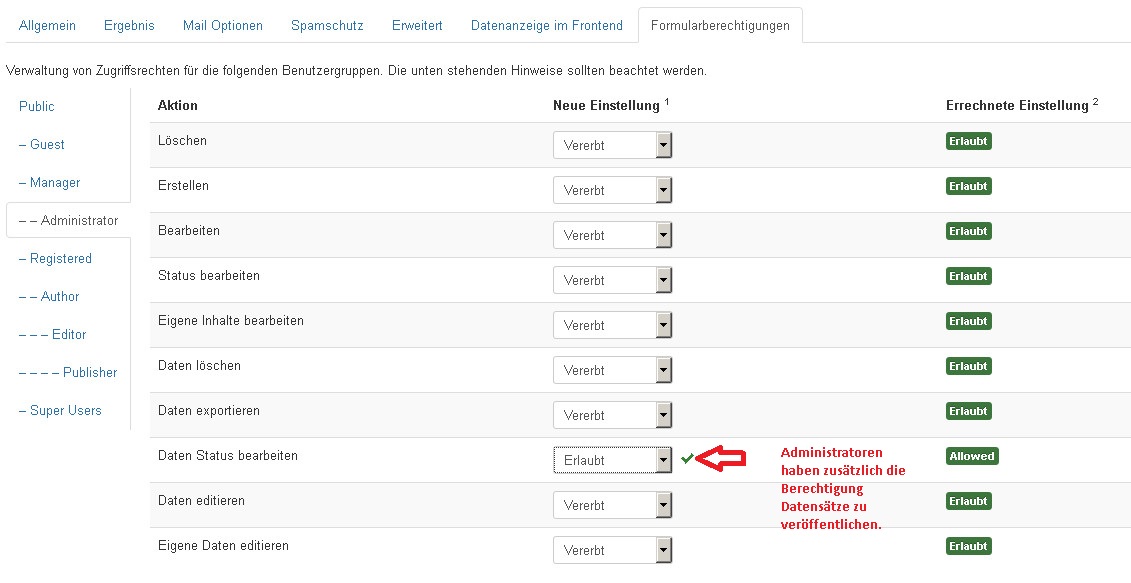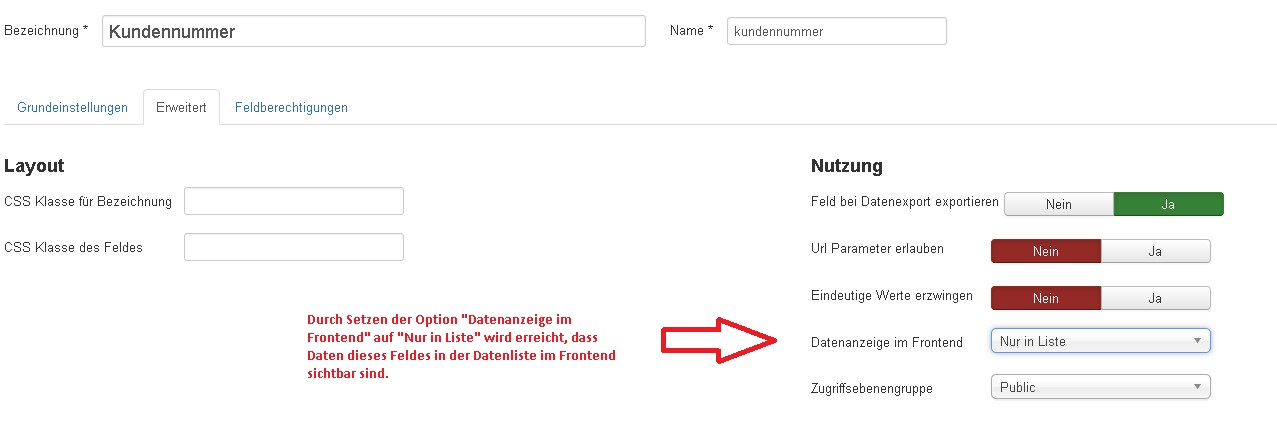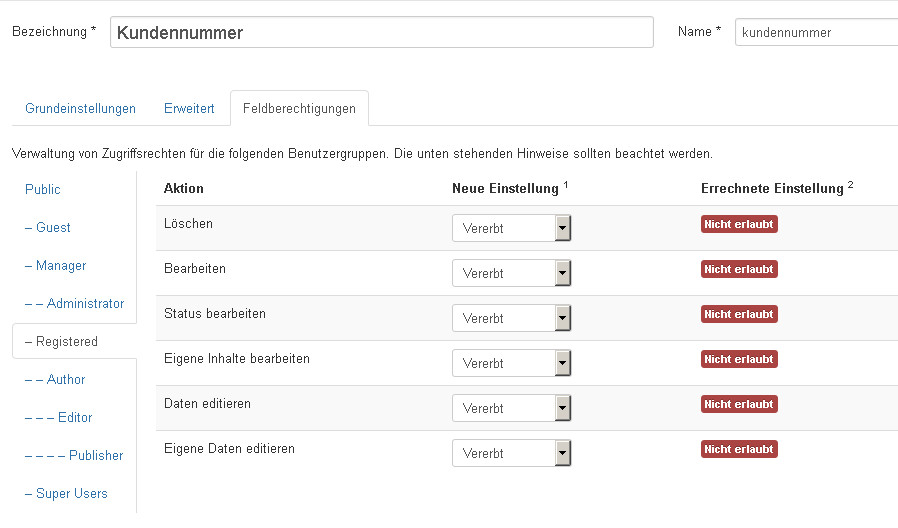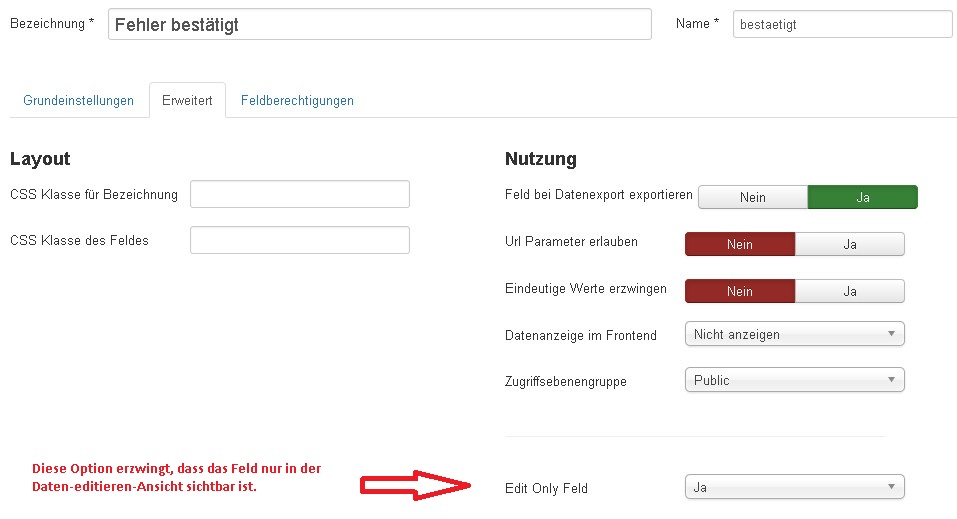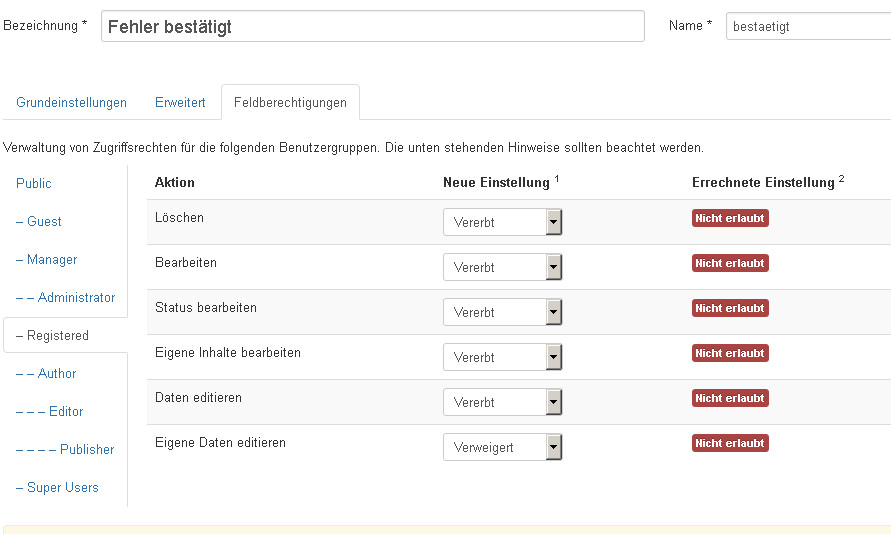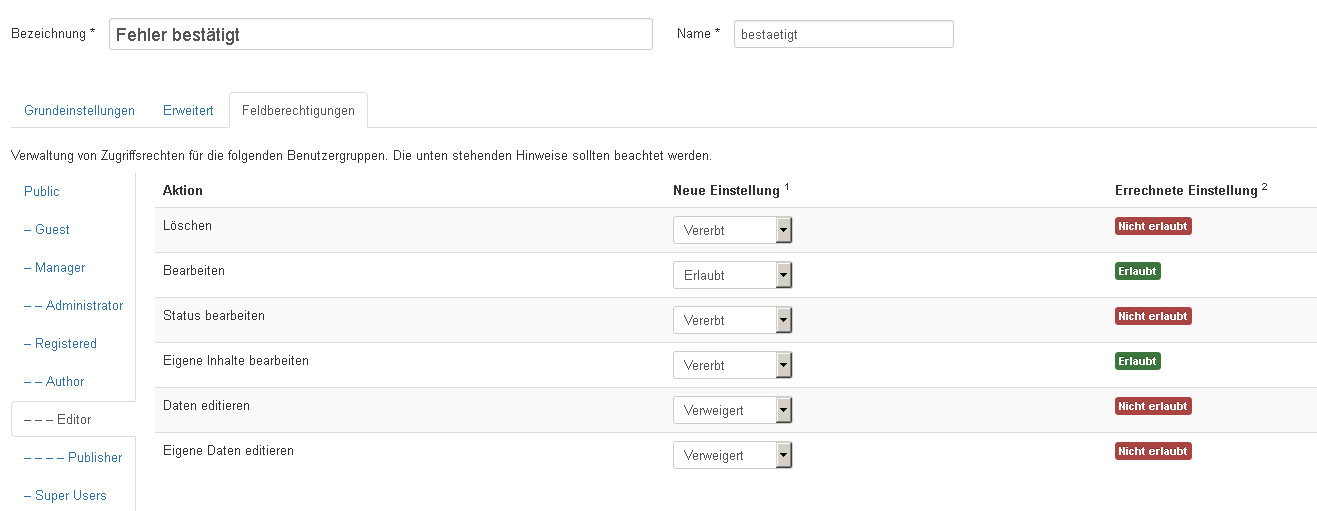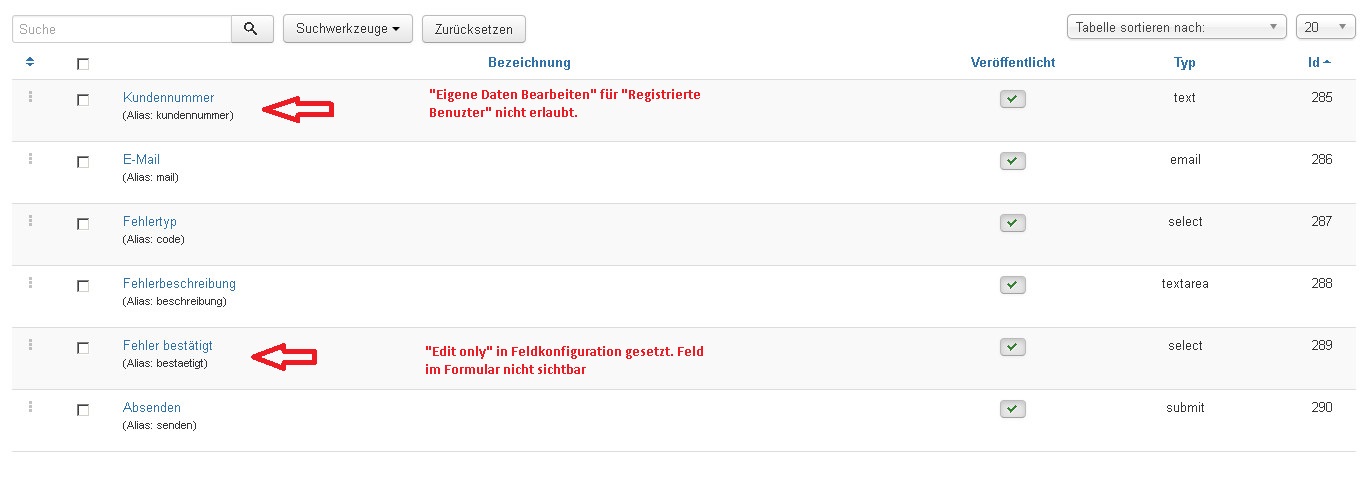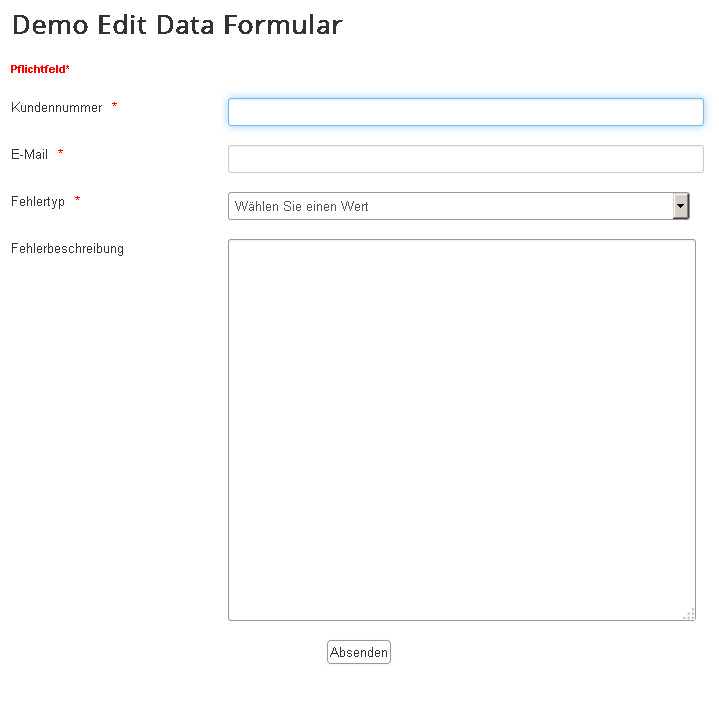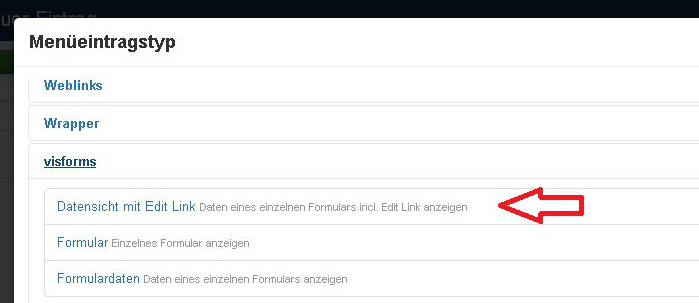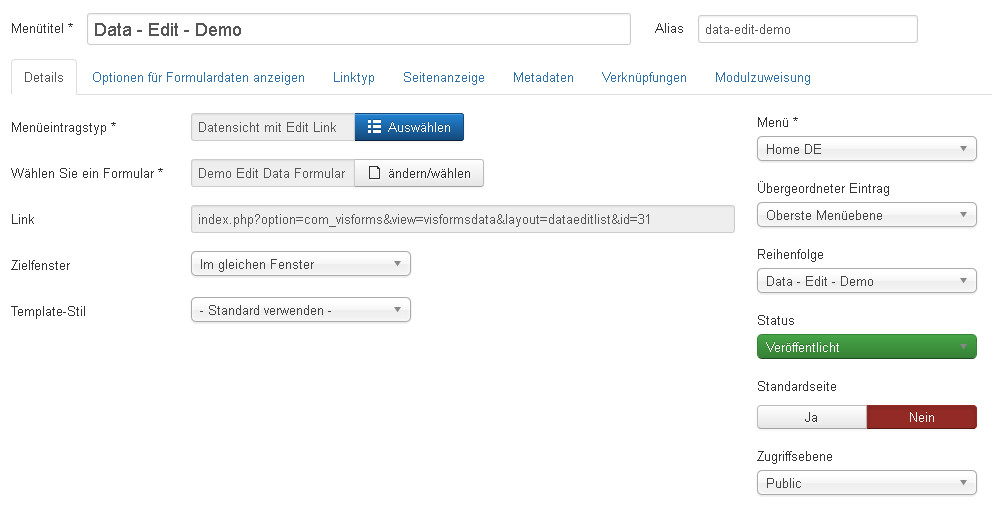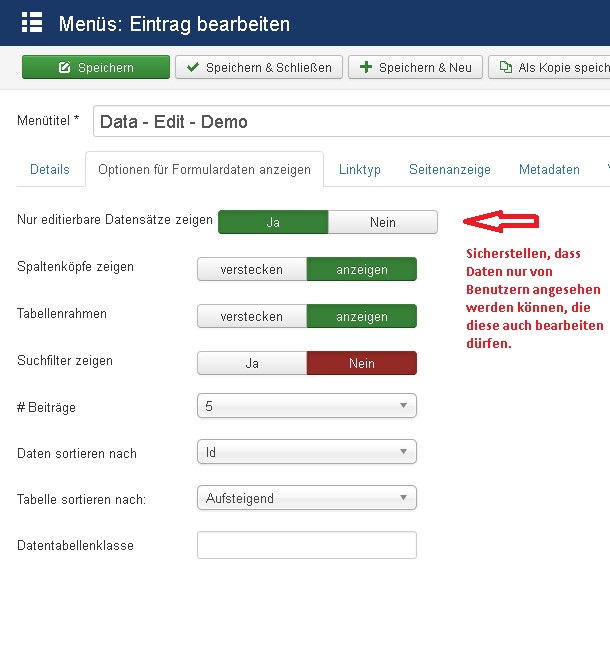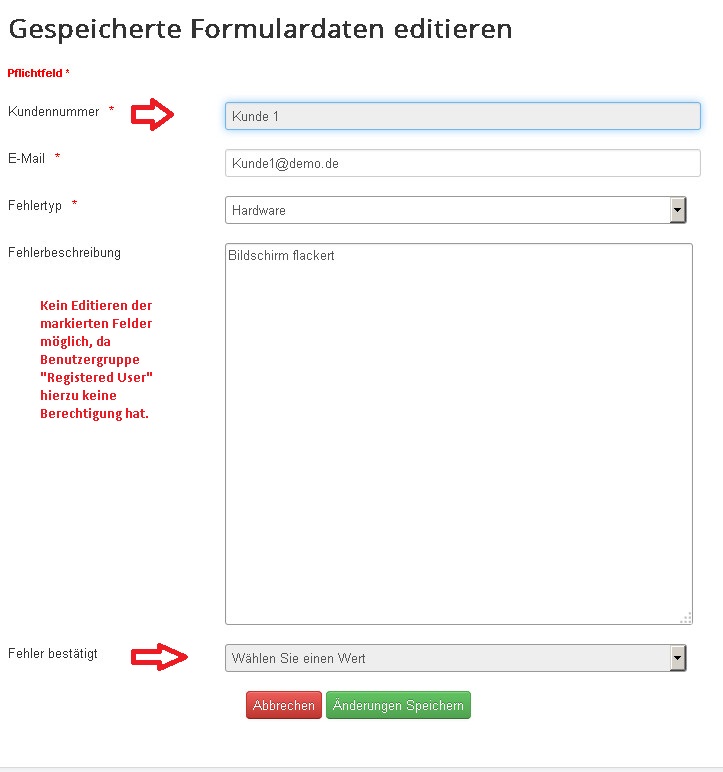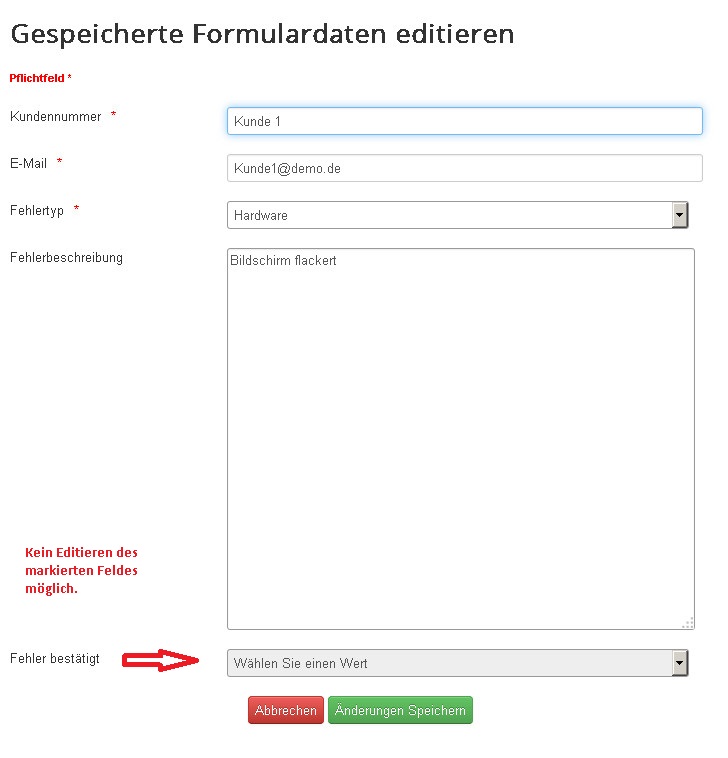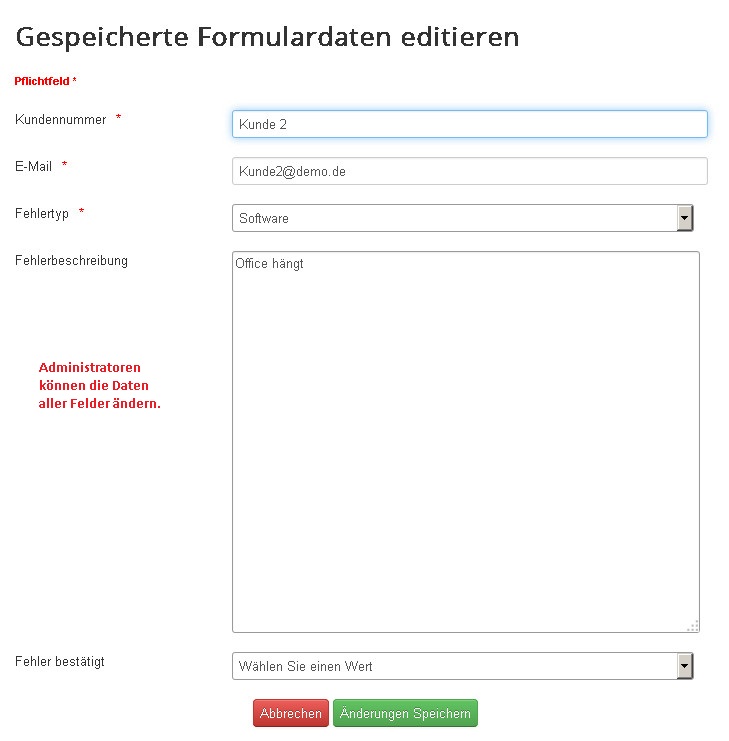Schritt für Schritt Anleitung für ein Beispiel
Dieses Feature ist Teil der Visforms Subscription und in der freien Visforms Version nicht enthalten..
Das Beispiel zur Konfiguration eines Formulars für das Daten im Frontend editieren möglich ist, soll einige Feature der Erweiterung illustrieren und eine konkrete Schritt für Schritt Anleitung zum Aufsetzen eines Formulars geben.
Das Formular unterstützt unterschiedliche Berechtigungen für folgenden Benutzergruppen
- Registrierte Benutzer können das Formular sehen, ausfüllen und Daten, die sie selbst übermittelt haben für ausgewählte Felder dann auch im Frontend editieren.
- Editoren können für dieselben Felder alle übermittelten Daten bearbeiten, also nicht nur eigene sondern auch, die anderer Benutzer.
- Administrator können die Daten aller Formularfelder bearbeiten, auch nicht veröffentlichte Datensätze sehen und bearbeiten und die Datensätze vom Frontend aus veröffentlichen/verstecken.
Das Formular hat 5 Felder:
- Kundennummer: Dieses Feld kann von registrierten Benutzern nur beim Erstausfüllen des Formulars ausgefüllt werden. In der Daten-Editieren-Ansicht im Frontend kann dieses Feld nur von Editoren und Administratoren geändert werden.
- E-Mail, Fehlercode und Fehlerbeschreibung: Registrierte Benutzer können Daten, die sie selbst übermittelt haben, für diese Felder im Frontend beareiten. Editoren und Administratoren können alle für diese Felder übermittelten Daten im Frontend bearbeiten
- Bestätigt: Dies ist ein "Edit only" Feld, das im Formular selbst nicht angezeigt wird. In der Daten-Editier-Ansicht im Frontend ist das Feld sichtbar. Nur Administratoren können die Daten dieses Feld im Frontend setzen. In Bezug auf die Businesslogik des Formulars hat dieses Feld eine Kontrollfunktion. Es zeigt, dass ein interner Mitarbeiter die Fehlermeldung des Kunden geprüft und verfiziert hat.
Das Formular
Formular Konfiguration
Um das Feature "Daten im Frontend Editieren" nutzen zu können, muss in der Formularkonfiguration die Option "Ergebnis speichern" auf ja gesetzt werden.
Es ist nicht nötig die Option "Datenansicht im Frontend erlauben" zu aktivieren. Mit der Erweiterung "Daten im Frontend editieren" wird die Anzeige der Daten über einen speziellen Menüeintragstyp gesteuert. Nur Benutzer, die eine entsprechende Berechtigung haben, können übermittlete Daten sehen. So bietet die Erweiterung vollständigen Schutz der übermittelten Daten vor unberechtigtem Zugriff.
Formularberechtigungen
Registrierte Benutzer
Editoren
Administratoren
Die Felder
Das Feld Kundennummer
Feldkonfiguration
Der Zugang zur Daten-Editieren-Ansicht im Frontend erfolgt über eine Datenliste. Diese können Sie individuell konfigurieren. Wir zeigen das Feld Kundennummer in dieser Datenliste (Screenshot siehe weiter unten) an.
Feldberechtigungen
Für Registrierte Benutzer
Benutzer der Gruppe "Registered" dürfen Daten dieses Feldes nicht bearbeiten, auch nicht wenn es sich um Daten handelt, die sie selbst übermittelt haben. Deshalb wird die Feldberechtigung für diese Benutzergruppe explizit auf "Verweigert" gesetzt. Alle anderen Benutzergruppe behalten Ihre geerbten Rechte, es müssen also keine weiteren Einstellungen vorgenommen werden.
Die Felder E-Mail, Fehlercode und Fehlerbeschreibung
Feldberechtigungen
Registrierte Benutzer dürfen ihre eigenen Daten bearbeiten, Editoren und Administratoren alle Daten. Dies entspricht dem im Formular gesetzen Berechtigungen für die jeweilige Benutzergruppe, so dass hier auf Feldebene keine weiteren Einstellungen nötig sind.
Das Feld "Fehler Bestätigt"
Feldkonfiguration
Das Feld "Fehler Bestätigt" ist ein internes Kontrollfeld. Dieses soll im Formular selbst nicht angezeigt werden. Deshalb wird der Parameter "Edit only Feld" auf "ja" gesetzt.
Feldberechtigungen
Für Registrierte Benutzer
Benutzer der Gruppe "Registered" dürfen Daten dieses Feldes nicht bearbeiten, auch wenn es sich um Daten handelt, die sie selbst übermittelt haben.
Für Editoren
Benutzer der Gruppe "Editor" dürfen Daten dieses Feldes nicht bearbeiten, auch wenn es sich um Daten handelt, die sie selbst übermittelt haben. (Gleiche Einstellung wie für Benutzer der Gruppe "Registered").
Für Administratoren
Administratoren dürfen Daten für dieses Feld bearbeiten. Diese entspricht den im Formular hinterlegten Berechtigungen für diese Benutzergruppe, so dass keine Änderungen an den Berechtigungen auf Feldebene nötig sind.
Die Feldliste
Das Formular veröffentlichen
Wir verwenden einen Menüeintrag vom Type "Visforms >> Formular" um das Formular zu veröffentlichen. Anschließend kann das Formular über das Menü aufgerufen und ausgefüllt werden. Das "Edit only" Feld "Fehler bestätigt" ist im Formular nicht sichtbar.
Das Menü zur Anzeige der Daten mit Editierlink
Hierzu legen wir einen Menüeintrag vom Typ Visforms >> Datensicht mit Edit Link an.
Menü-Konfiguration
Damit jeder Benutzer der Webseite nur die Datensätze sehen kann, deren Daten er auch editieren darf, setzen wir die Option "Nur editierbare Datensätze anzeigen" auf ja.
Die Datenansichten
Um dieses Beispiel aufzusetzen, haben wir 3 Testuser auf der Webseite in der Benuztergruppe "Registered User" registriert, sowie einen Benutzer in der Gruppe "Editor" und einen in der Gruppe "Administrator" angelegt. Jeder der drei Benutzer aus der Gruppe "Registered User" hat das Formular 1 Mal ausgefüllt und abgeschickt, während er auf der Webseite angemeldet war. Klickt der angemeldete Benutzer nun auf das Menü vom Typ Visforms >> Datensicht mit Edit Link so sieht er nur seinen eigenen Datensatz. Diesen Datensatz kann er editieren, indem er auf das "Edit"-Icon klickt.
Datenansicht für Kunde 1
Datenansicht für Kunde 2
Datenansicht für Kunde 3
Datenansicht für Editor
Editoren sehen alle veröffentlichten Datensätze und können diese editieren.
Datenansicht für Administrator
Administratoren sehen alle Datensätze (veröffentlichte und versteckte), können diese editieren und zusätzlich auch veröffentlichen/verstecken.
Die Daten-Editieren-Ansichten
Daten-Editieren-Ansicht für Registrierten Benutzer
Daten-Editieren-Ansicht für Editor
Daten-Editieren-Ansicht für Administrator
Schlussbemerkung
Um das Beispiel nicht zu kompliziert und die Erläuterung nicht zu lang werden zu lassen, haben wir in diesem Beispiel bewusst darauf verzichtet die Zugriffsebene im Formular und in den Menüeinträgen von "Public" weg zu verstellen. Wenn Sie sicherstellen wollen, dass nur registrierte Benutzer das Formular sehen und absenden können, sollte Sie diesen Parameter verwenden.