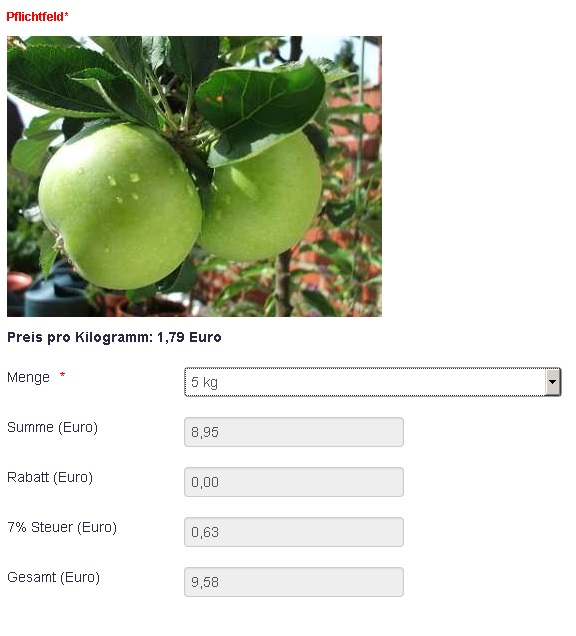Schritt für Schritt Anleitung zur Erstellung eines einfachen Verkaufsformular
Dieses Feature ist Teil der Visforms Subscription und in der freien Visforms Version nicht enthalten..
Für ein besseres Verständnis empfehlen wir die Dokumentation vollständig durchzulesen und mit dem Abschnitt Einleitung zu beginnen. Zusammenhänge, die in früheren Abschnitten der Dokumentation erklärt wurden, werden hier nicht wiederholt.
Das Beispielformular
Im Beispielformular kann ein Benutzer Äpfel kaufen. Der Benutzer wählt in einer Listbox, die mögliche Liefermengen enthält, aus, wie viele Äpfel er kaufen möchte. Kauft der Benutzer 10 kg Äpfel oder mehr, so wird automatisch ein Rabatt von 2,5% gewährt. Weiterhin werden 7% Steuer auf den (gegebenenfalls rabattierten) Preis berechnet und eine Gesamtsumme ausgegeben. Selbstverständlich würden Sie in einem "Real-Live"-Beispiel noch Felder für die Kundendaten hinzufügen.
Das Beispielformular besteht aus foglenden Feldern:
| Name | Typ | Funktion |
|---|---|---|
| Menge | Listbox | Auswahl der gewünschten Menge |
| Summe (Euro) | Berechnung | Berechnet aus dem Kilogrammpreis und der gewählten Menge den Netto-Preis |
| Rabatt (Euro) | Berechnung | Berechnet den Rabatt |
| 7% Steuer (Euro) | Berechnung | Berechnet die Steuer auf den (gegebenenfalls rabattierten Preis |
| Gesamt (Euro) | Berechnung | Berechnet Gesamtpreis aus Netto-Preis, Rabatt und Steuer |
Das Feld "Menge"
Das Feld "Menge" ist ein Feld vom Typ Listbox. Dieses hat insgesamt 6 Optionen. (siehe Screenshot). Bitte beachten Sie, dass alle "Werte" in der Optionenliste Zahlen sind.
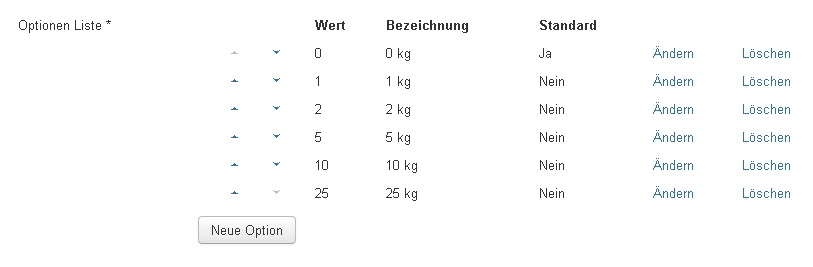
Die Standard Visforms Feld-Funktionalität "Benutzerdefnierter Text" wurde verwendet, um ein "Artikelbild" und eine Beschreibung einzufügen.
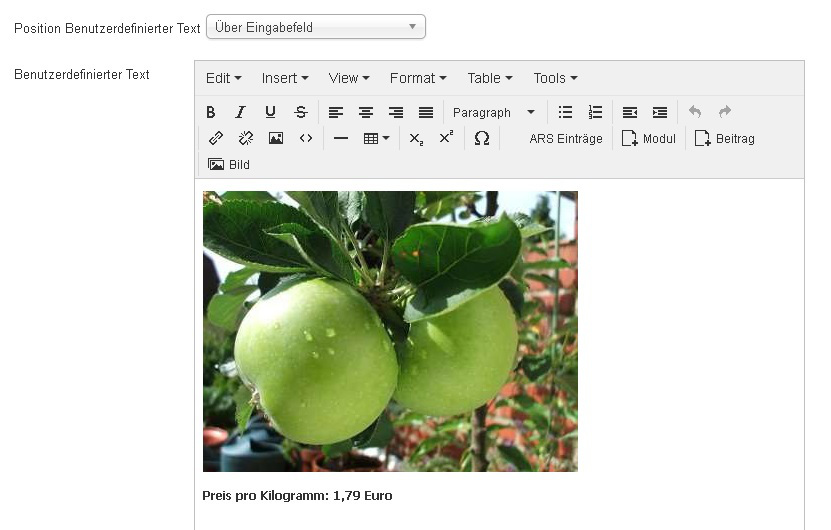
Das Feld "Summe"
Eine einfache Multiplikation
Das Feld Summe berechnet die Summe aus der vom Benutzer gewählten Menge an Äpfeln und einem festgelegten Preis, also eine einfache Multiplikation.
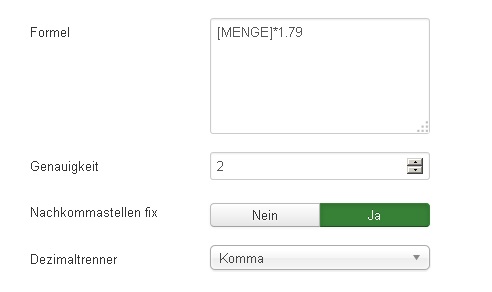
Bitte beachten Sie, dass alle Zahlen, die in Berechnungen verwendet werden als Dezimaltrenner einen Punkt haben müssen. Deshalb wird der Preis im Format 1.79 eingegeben. Unabhängig davon, dass Werte die in eine Berechnung einfließen als Dezimaltrenner immer ein Punkt haben müssen, können Sie das Anzeigeformat des Ergebnisses aber selbst bestimmt. Da im deutschsprachigen Raum üblicherweise ein Komma als Dezimaltrenner verwendet wird haben wir in der Option "Dezimaltrenner" den Wert "Komma" ausgewählt. Das Ergebnis der Berechnung wird dann entsprechend formartiert dargestellt und gespeichert.
Die Option "Genauigkeit" ermöglicht es festzulegen, auf wie viele Nachkommastellen genau in der Berechnung gerundet werden soll. Sämtliche Zahlenwerte, die in die Berechnung einfließen werden auf diesen Faktor gerundet.
Die Option "Nachkommastellen fix" dient der Formatierung des Ergebnisses. Ist diese Option aktiviert, so wird in der Darstellung der berechnete Wert mit Nullen bis zur gewählten Anzahl an Nachkommastellen aufgefüllt. Die Zahl 9.9 wird also z.B. als 9.90 angezeigt, wenn die Genauigkeit auf 2 Nachkommastellen festgelegt wurde Ist die Option deaktiviert, werden Nullen am Ende des Wertes nicht angezeigt. D.h. 9.9 wird als 9.9 angezeigt, auch wenn die Genauigkeit der Berechnung 2 Nachkommastellen beträgt.
Das das Feld Summe selbst nur einen Zahlenwert enthalten kann, wurde die Währung in des Feldlabel integriert.
Das Feld "Rabatt"
Verwendung einer Bedingung in der Berechnungsformel
Im Beispielformular soll nur dann ein Rabatt gewährt werden, wenn 10 kg Äpfel oder mehr gekauft werden. Auch eine solche Bedingung kann im Feldtyp Berechnung realisiert werden. Verwenden Sie hierzu allgemeinedie folgende Syntax.
(Bedingung) ? Alternative wenn Bedingung erfüllt ist : Alternative wenn Bedingung nicht erfüllt ist
In unserem Beispielformular sieht das dann konkret so aus:
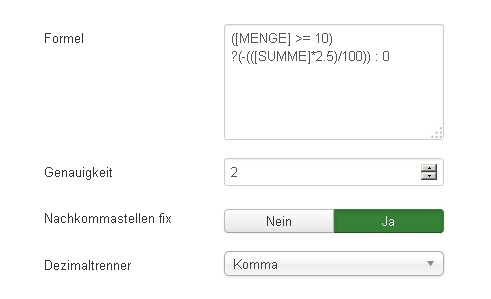
Die konkrete Formel im Beispielformular lautet also:
([MENGE] >= 10) ?(-(([SUMME]*2.5)/100)) : 0
Wenn die Bedingung ([MENGE] >= 10) erfüllt ist, also wenn 10 kg Äpfel oder mehr ausgewählt wurde, wird die Berechung (-(([SUMME]*2.5)/100)) ausgeführt. Diese liefert einen negativen Wert, nämlich den Rabattbetrag. Ansonsten wird 0 zurückgegeben.
Das Feld "Steuer"
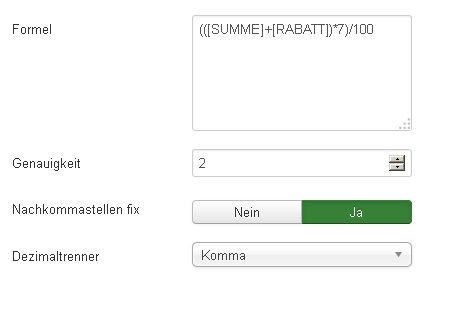
Durch die Verwendung von Klammer wird bei der Berechnung der Steuer sichergestellt, dass zuerst die Werte aus Summe und Rabatt addiert werden. Anschließend wird hiervon 7 % berechnet und als Ergebnis der Formel zurückgegeben.
Das Feld "Gesamt"
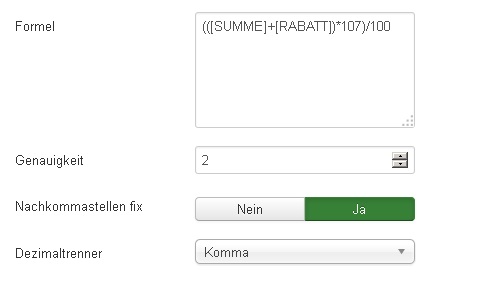
Die Berechnung des Gesamtbetrags erfolgt analog der Berechung der Steuer. Alternativ wäre es auch möglich gewesen hier einfach die drei Felder "Summe", "Rabatt" und "Steuer" zu addieren.
Das Formular
Beim Kauf einer rabattierfähigen Menge Äpfel
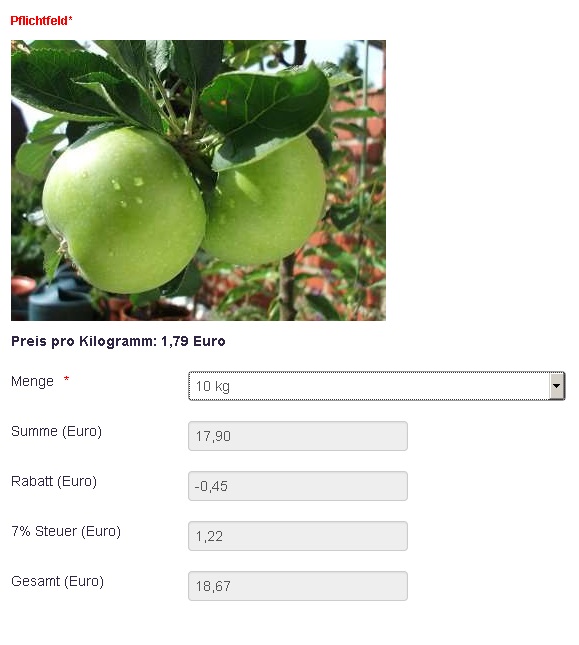
Beim Kauf einer nicht rabattierfähigen Menge Äpfel