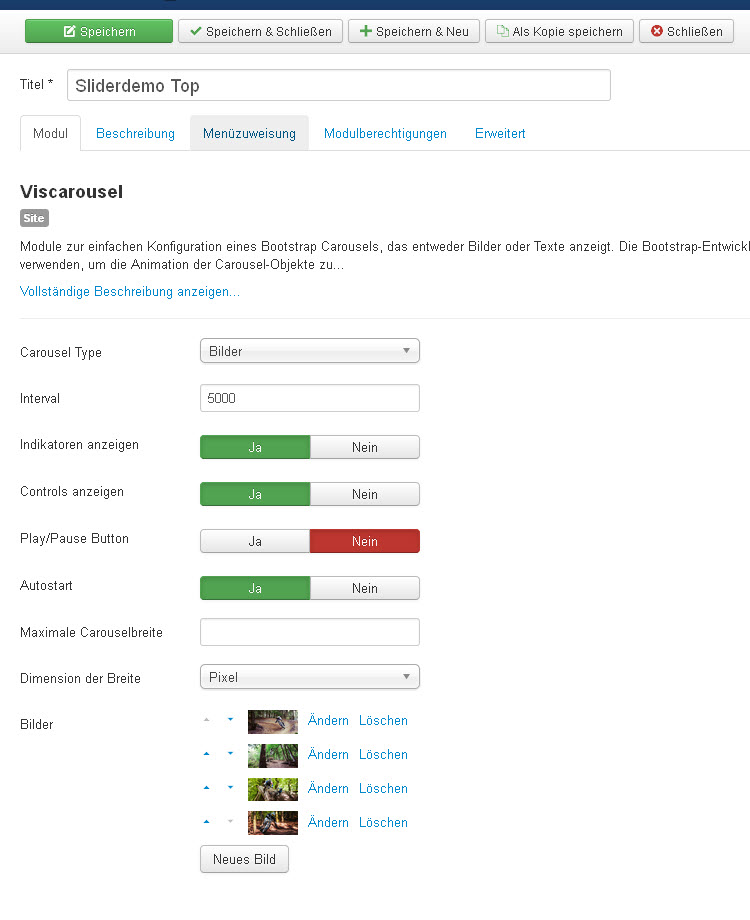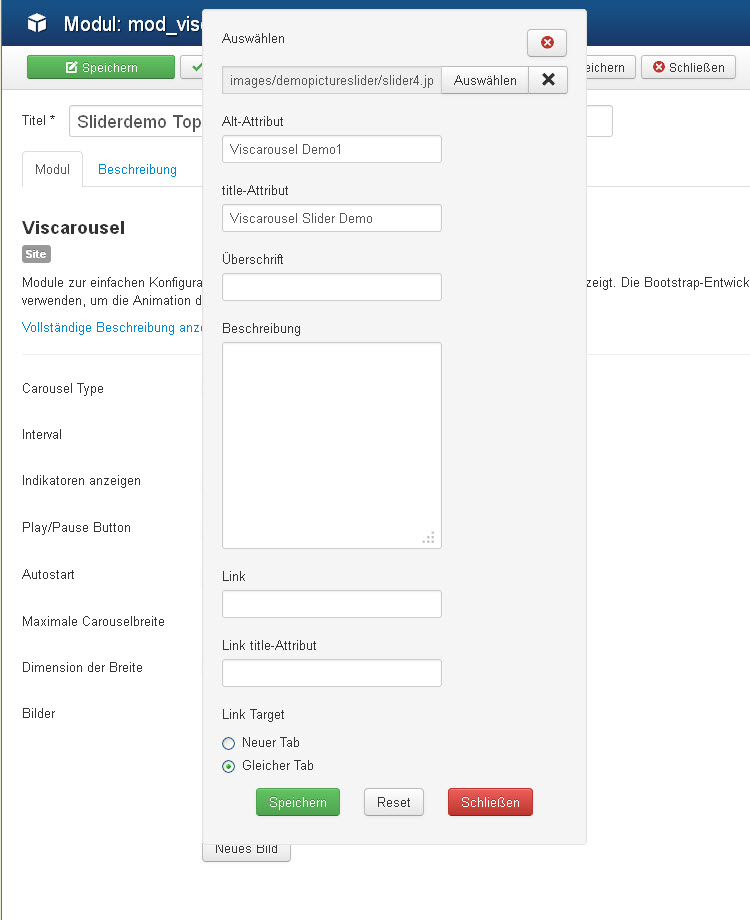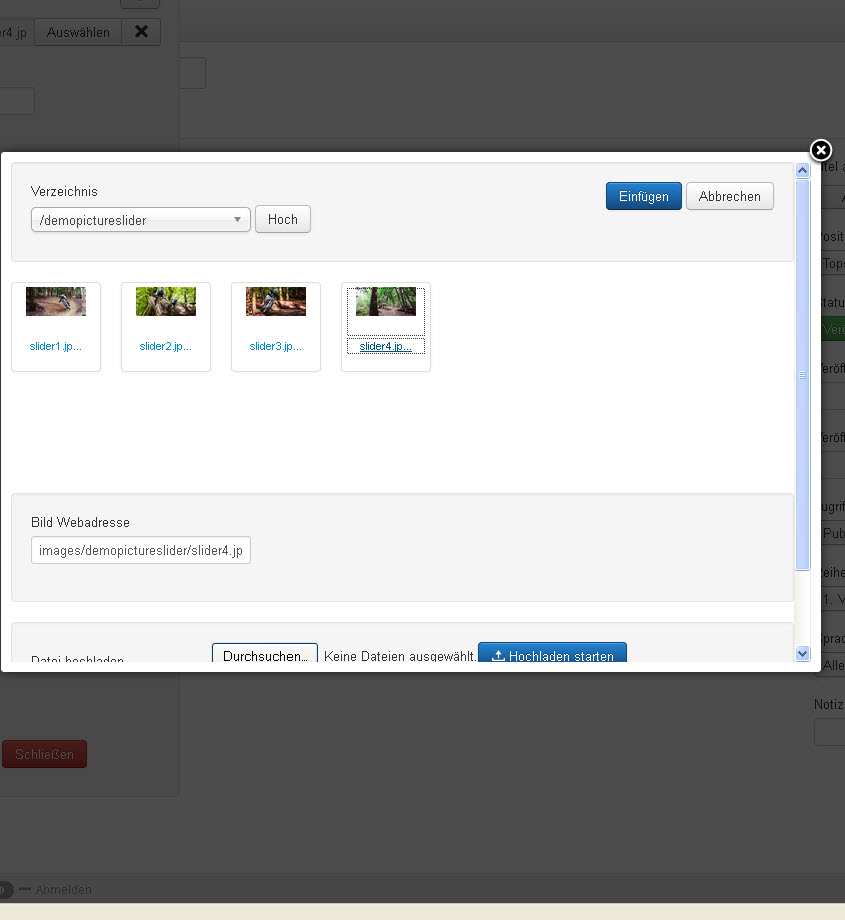Ein Bootstrap-Carousel für Bilder mit Viscarousel
Nachdem Sie ein Carousel-Modul angelegt und Grundeinstellungen für ein Bilder-Carousel vorgenommen haben, können Sie dem Carousel beliebig viele Bilder hinzufügen.
Bild hinzufügen
Klicken Sie hierzu einfach auf den Button "Neues Bild". Anschließend öffnet sich ein modales Fenster, im dem Sie alle Einstellungen zu diesem Bild vornehmen können.
Bild wählen
Klicken Sie auf den Button Auswählen. Es öffnet sich der Joomla! Media Manager. Wählen Sie in gewohnter Weise ein vorhandenes Bild aus und fügen Sie es durch Klick auf den Button "Einfügen" dem Modul hinzu. Über den Media-Manager können Sie auch ganz einfach neue Bilder hochladen und dann in das Modul einfügen. Selbstverständlich können Bilder auf diesem Weg auch einfach ausgetauscht werden.
Metadaten für Suchmaschine
Sie können ein title- und ein alt-Attribut für das Bild vergeben. Diese Attribute werden von Suchmaschinen ausgewertet und unterstützen Sie bei der Suchmaschinenoptimierung Ihrer Webseite.
Bildbeschreibung
Sie können zu jedem Bild einen beschreibenden Text hinterlegen. Dieser kann aus einer Überschrift und einem Fließtext bestehen und wird in einem Overlay am unteren Bildrand eingeblendet. Bitte beachten Sie, dass Sie den Fließtext mit HTML-p-Elementen umschließen müssen. (<p>Mein Fließtext</p>)
Link
Sie können einen internen oder externen Link hinterlegen, auf den der Benutzer weitergeleitet wird, sobald er auf ein Bild klick, sowie ein title-Attribut für den Link (interessant für die Suchmaschinenoptimierung) und das Link-Target.
Neues Bild speichern
Klicken Sie anschließend auf den Button Hinzufügen. Das modale Fenster zur Konfiguration des Bildes schließt sich und Sie sehen das neue Bild in der Bilderliste des Carousels.
Bild ändern
Klicken Sie einfach auf den Ändern-Link, oder das Thumbnail des Bildes in der Bilderliste, um das modale Fenster zur Konfiguration des Bildes erneut zu öffnen und Änderungen vorzunehmen.
Bild verschieben
In der Bilderliste finden Sie vor dem Thumbnail zwei kleine Pfeile, die nach oben, bzw. nach unten zeigen. Durch klick auf einen Pfeil wird das Bild in Pfeilrichtung in der Bilderliste nach oben oder unten verschoben.
Bild löschen
Durch klick auf den Löschen-Link können Sie ein Bild aus der Bilderliste entfernen.
Bitte vergessen Sie nicht das Modul zu speichern nachdem Sie alle Einstellungen vorgenommen haben.