Option für Listboxen, Radiobutton und Checkboxgruppen importieren
Statt Optionen für Feldern vom Typ Listbox, Radiobutton und Checkbox Gruppe mauell anzulegen, können Sie diese auch mit Hilfe einer CSV-Datei importieren. Insbesondere wenn Sie eine größere Anzahl an Optionen benötigen bzw. viele Felder dieser Typen in Ihrem Formular verwenden, kann dies eine große Arbeitserleichterung sein.
Die CSV-Datei
- Die CSV-Datei darf keine Headerzeile enthalten
- Jede Option ist eine eigene Zeile
- Jede Option hat mindestens 2 und höchstens 3 Elemente
- Die Elemente werden durch den Trenner getrennt
- Der Trenner muss innerhalb der gesamten Datei derselbe sein
- Sie können entweder ein Komma oder ein Semicolon als Trenner verwenden
- Hinter dem letzten Element steht kein Trenner
- Die Elemente mussen folgende Reihenfolge haben: Optionswert, Optionslabel, Default
- Das dritte Element (Default) hat, wenn es angefügt wird, immer den Wert 1
- Das Trennzeichen kann nicht innerhalb eines Elements verwendet werden
- Optionswerte sollten einfach und kurz gehalten werden.
- Die Elemente dürfen keine Anführungszeichen (einfach oder doppelte) enthalten
Beispiele für gültige CSV-Dateien
Kommasepariert
wert1,label1
wert2,label2,1
wert3,label3
wert4,label4
wert mit leerzeichen, label mit leerzeichen
Sekimolonsepariert
wert1;label3wert2;label2
wert3;label3;1
wert mit leerzeichen; label mit leerzeichen
Der Import
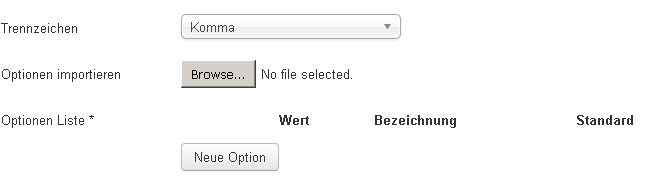
- Wählen Sie zuerst das verwendete Trennzeichen aus
- Wählen Sie die Import-Datei auf Ihrem Rechner aus (Optionen importieren)
Der Import startet automatisch, sobald Sie eine Importdatei ausgewählt haben. Sollten zum Feld bereits Optionen angelegt worden sein, so werden diese durch den Import überschrieben. Visforms löscht zuerst alle evtl. bereits vorhandenen Optionen.
Jede neu zu importierende Option wird auf Ihre Validität geprüft. Enthält eine Option in der CSV-Datei ungültige Werte, so wird sie beim Import übersprungen.
Es werden immer alle Optionen importiert, d.h. Sie müssen für jedes Feld eine eigene Importdatei erstellen. Nach erfolgreichem Import müssen Sie das Feld speichern, damit die Optionen auch in der Datenbank gespeichert werden. Sie können alle importierten Optionen wie gewohnt manuell nachbearbeiten und nach erfolgreichem Import auch zusätzlich weitere Optionen manuell anlegen.
Bekannte Problem
Der Import erfolgt mit Javascript und mit Hilfe der HTML5 File-Api. Dies ist praktisch, weil Sie nur die Datei auswählen müssen, und alles andere automatisch direkt im Browser erfolgt. Dieses Vorgehen hat aber einige Begrenzungen, die Sie bitte beachten müssen.
Sie benötigen einen modernen Browser - der die HTML5 File-Api implementiert
Sollte Ihr Browser die File-Api nicht unterstüzen, dann erhalten Sie eine entsprechende Fehlermeldung. Bitte wechseln Sie zumindest für den Import auf einen moderneren Browser. Unter caniuse können Sie nachschlagen, welche Browser die File Api unterstützen.
Importierte Daten lassen sich nicht speichern
Wenn Sie für eine Listbox sehr vielen Optionen (etwa großer als 200) anlegen, kann es passieren, dass die Optionen nicht gespeichert werden können. Das Feld wird, wenn Sie auf den "Speichern" Button klicken, scheinbar korrekt gespeichert, aber wenn Sie das Feld erneut öffnen sehen Sie, dass alle Optionen verloren gegangen sind. Das Problem tritt auf, wenn der "php_value_max_input_vars" in der Serverkonfiguration zu niedrig eingestellt ist. Wenn Ihr Provider es erlaubt Servereinstellungen in der .htaccess Datei zu setzen, können Sie versuchen das Problem zu beheben, indem Sie in der .htaccess Datei im Root Ihres Webservers eine Zeile
php_value max_input_vars 4000
einfügen, oder indem Sie mit Ihrem Provider klären, wie diese Einstellung hochgesetzt werden kann.
Eine Länderlistbox mit Import erstellen
Die Webseite countrylist bietet die Möglichkeit eine Liste aller Länder in eine CSV-Datei zu exportieren. Sie müssen hierzu auf dieser Webseite die Option "benutzerdefiniert" wählen. Entfernen Sie in der Liste der Export fields alle Haken bis auf "Name" und "ISO-2" und in der Liste Export languages den Haken bei English. Klicken Sie dann auf "Exportieren" und speichern Sie die Datei. Anschließend müssen Sie die exportierte CSV-Datei noch ein bisschen nachbearbeiten. Öffnen Sie die Datei mit Excel, entfernen Sie die Header-Zeile und vertauschen Sie die Reihenfolge der beiden Spalten, so dass die Spalte mit dem ISO-Kürzel vorne steht und die Spalte mit dem Ländernamen hinten. Speichern Sie Ihre Änderungen im CSV-Format. Anschließend können Sie die CSV-Datei in Visforms importieren.
